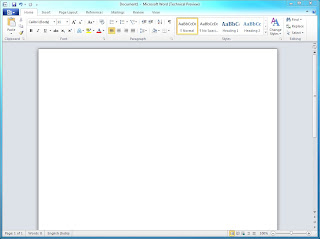Interfaz de Exel 2010
Qué es Excel 2010?
Excel es uno de los productos estrellas de Microsoft Office. Excel, no es más que una hoja de cálculo Lo que realiza esta hoja de cálculo, o sea Excel, son ejercicios aritméticos. Como por ejemplo, balances, cálculos de calificaciones escolares o universitarias y todo aquello similar a estos procedimientos.
Qué es una celda?
Una celda en Excel es la intersección de una fila y una columna. Una celda puede contener texto, números, fecha, instrucciones, funciones u otros datos.
¿Qué es una columna?
Es un conjunto de varias celdas dispuestas en sentido vertical.
¿Qué es una fila?
Es un conjunto de varias celdas acomodadas en sentido horizontal.
¿Qué es una referencia relativa?
Una referencia relativa indica la posición relativa de una celda con respecto a la que contiene la fórmula y cuando se copia en otra posición modifica y actualizar las posiciones. Son referencias posiciónales. ej.: A2.
¿Qué es una referencia absoluta?
Una referencia absoluta es una introducción explícita y única de otra celda en un cálculo, no de su posición relativa. ej:$A$2 la columna y al número de fila se antepone una signo de dolar.
¿Cuántas filas y columnas tiene Excel 2010?
Excel tiene 1.048.576 filas, y el número de colúmnas es de 16.384.
¿Qué es un operador?
Los operadores especifican el tipo de cálculo que se desea realizar con los elementos de una fórmula. Microsoft Excel incluye cuatro tipos diferentes de operadores de cálculo: aritmético, comparación, texto y referencia.
Tipos de operadores:
Operadores aritméticos Para ejecutar las operaciones matemáticas básicas como suma, resta o multiplicación, combinar números y generar resultados numéricos, utilice los siguientes operadores aritméticos
Operador aritmético | Significado (Ejemplo) |
| + (signo más) | Suma (3+3) |
| - (signo menos) | Resta (3-1) Negación (-1) |
| * (asterisco) | Multiplicación (3*3) |
| / (barra oblicua) | División (3/3) |
| % (signo de porcentaje) | Porcentaje (20%) |
| ^ (acento circunflejo) | Exponenciación (3^2) |
Operador aritmético | Significado (Ejemplo) |
| + (signo más) | Suma (3+3) |
| - (signo menos) | Resta (3-1) Negación (-1) |
| * (asterisco) | Multiplicación (3*3) |
| / (barra oblicua) | División (3/3) |
| % (signo de porcentaje) | Porcentaje (20%) |
| ^ (acento circunflejo) | Exponenciación (3^2) |
Operadores de comparación Se pueden comparar dos valores con los siguientes operadores. Cuando se comparan dos valores utilizando estos operadores, el resultado es un valor lógico: VERDADERO o FALSO.
Operador de concatenación de texto Utilice el signo (&) para unir o concatenar una o varias cadenas de texto con el fin de generar un solo elemento de texto.
Operadores de referencia Combinan rangos de celdas para los cálculos con los siguientes operadores.
Prioridad de operadores
Si se combinan varios operadores en una única fórmula, Excel ejecutará las operaciones en el orden que se indica en la tabla a continuación. Si una fórmula contiene operadores con la misma prioridad (por ejemplo, si una fórmula contiene un operador de multiplicación y otro de división), Excel evaluará los operadores de izquierda a derecha.
Cambiar formato a celdas.
Pasos:
1- Seleccionar la o las celdas a las que se desea cambiar formato.
2- Dar click derecho y seleccionar Formato de celdas
3- Aparecerá Formato de celdas y seleccionamos los formatos deseados. click en aceptar.
Aqui les dejo una guia aplicando referencias y formulas y funciones......
DESCARGAR
aqui esta otra guia de ejercicios ahora trabajando con funciones y usando la funcion si anidadas......
El objetivo de este ejercicio es q sumen dos notas sacar promedio de cada una de las notas y luego usando la funcion si... nos indique el siguiente niveles
0 a 4=Necesita mejorar
4 a 6.5=Regular
aqui esta otra guia de ejercicios ahora trabajando con funciones y usando la funcion si anidadas......
El objetivo de este ejercicio es q sumen dos notas sacar promedio de cada una de las notas y luego usando la funcion si... nos indique el siguiente niveles
0 a 4=Necesita mejorar
4 a 6.5=Regular
6.5 a 8.0 = Bueno
8.0 a 9.5 =Muy bueno
9.5 a 10 =Exelente.
alli esta trabajen jajajajajaja. aqui les dejo el ejercicio terminado
DESCARGAR
8.0 a 9.5 =Muy bueno
9.5 a 10 =Exelente.
alli esta trabajen jajajajajaja. aqui les dejo el ejercicio terminado
DESCARGAR